Das Schweizer Fernsehen hat einen sehr ausführlichen und interaktiven Videoguide mit dem Titel «Videoguide – Lernen Sie filmen!» publiziert. Ich habe einen grossen Teil des Guides förmlich verschlungen. Toll gemacht und für alle Hobby-Videofilmer einen Blick wert.
Der Videoguide bzw. dessen Moderatorin führt einem kurzweilig durch 10 interessante Module. Die Module sind dabei in Themen gegliedert und werden stets in Videoform dargeboten. Das ganze Angebot hat sowohl einen sequentiellen also auch einen logischen Aufbau.
- Sequentielle Gliederung
Mit Weiter-/Zurück-Pfeilen kann man sich schrittweise vor- und zurückbewegen. Das ist für alle, die noch wenig wissen oder nichts verpassen möchten, sehr hilfreich. - Logische Gliederung
Dank des ausführlichen Inhaltsverzeichnisses (genannt Navigation) kann jedes Thema direkt angesprungen werden. So ist es möglich, nur die Teile anzuschauen, die man wirklich braucht.
Der Guide beschränkt sich aber nicht auf die (schweizerdeutschen) Ausführungen der Moderatorin. Experten führen die Themen (oft anhand von konkreten Beispielen in die Tiefe. Zudem gibt es bei vielen Themen umfangreiche PDF-Dokumente, in welchen die Infos noch einmal drucktauglich dargeboten werden.
Jedes Modul schliesst zudem mit einer Lernaufgabe des sogenannte Coaches. Sie animiert einem, das Gelernte auch noch praktisch umzusezten und zu üben. Die Aufgaben sind immer auch schriftlich vorhanden.
Die Module sind folgende:
- Einführung
- Filmen Grundlagen
- 5-Shot-Coverage
- Geschichten erzählen
- Schnitt
- Kamerabewegung
- Ton
- Licht
- Tele oder Weitwinkel
- Videogalerie
Dem Schweizer Fernsehen ist mit diesem Guide wirklich ein toller Wurf gelungen.
via educa.ch

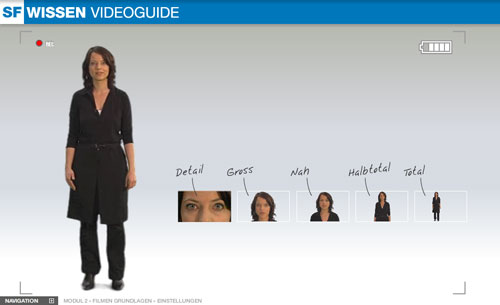
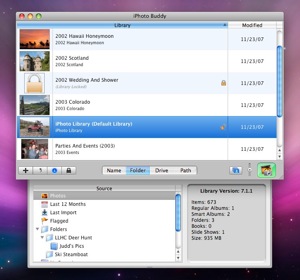
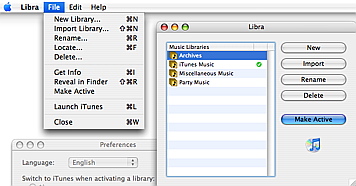
 Der Artikel beschreibt zum Beispiel das Engagement der Swisscom. Die Swisscom sponsert den Schweizer Schulen seit Beginn der Initiative PPP-SiN den Zugang ins Internet. Der Artikel des Beobachters prangert nun zum einen an, dass die Swisscom das Sponsoring nicht ohne Hintergedanken macht. Zum anderen bemängelt der Beobachter, die Schule seien nun abhängig von der Swisscom.
Der Artikel beschreibt zum Beispiel das Engagement der Swisscom. Die Swisscom sponsert den Schweizer Schulen seit Beginn der Initiative PPP-SiN den Zugang ins Internet. Der Artikel des Beobachters prangert nun zum einen an, dass die Swisscom das Sponsoring nicht ohne Hintergedanken macht. Zum anderen bemängelt der Beobachter, die Schule seien nun abhängig von der Swisscom.
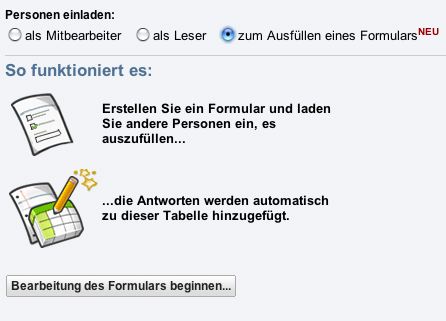

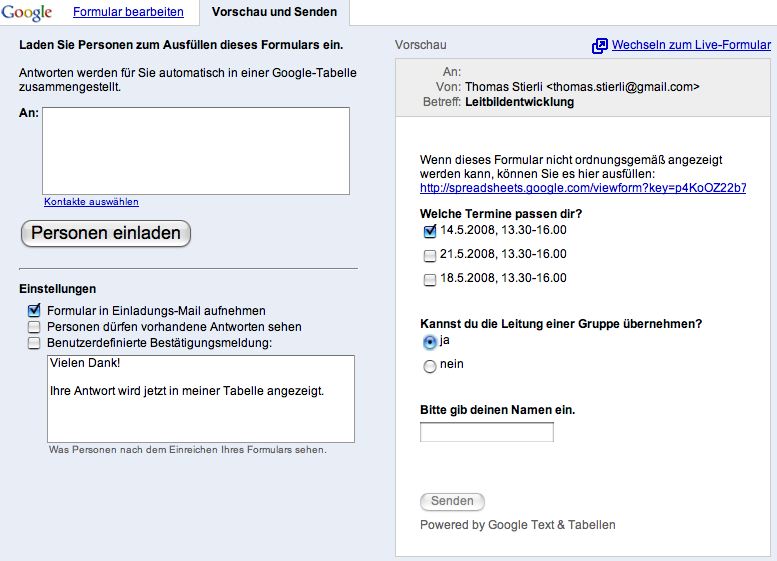
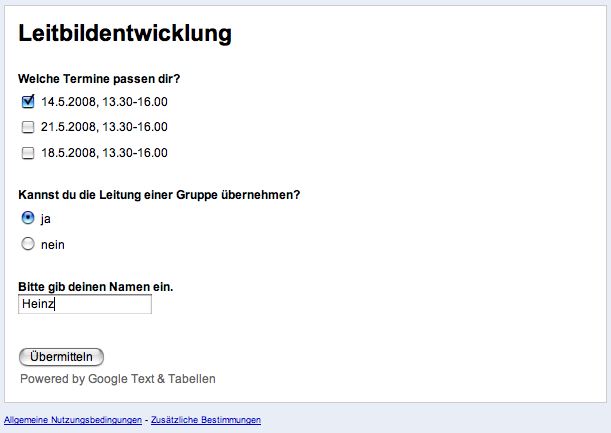

 Ich habe eine Client-Software für den Mac ausprobiert. Sie hat den witzigen Namen
Ich habe eine Client-Software für den Mac ausprobiert. Sie hat den witzigen Namen 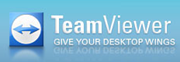 TeamViewer
TeamViewer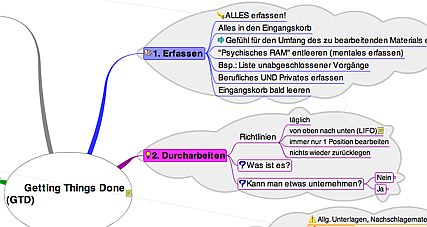
 Eduforge is an open access environment designed for the sharing of ideas, research outcomes, open content and open source software for education. You are welcome to use our community resources or start your own project space.
Eduforge is an open access environment designed for the sharing of ideas, research outcomes, open content and open source software for education. You are welcome to use our community resources or start your own project space.